SEJARAH LINUX
Linux pada awalnya dibuat oleh seorang mahasiswa Finlandia yang bernama Linus Torvalds. Dulunya Linux merupakan proyek hobi yang diinspirasikan dari Minix, yaitu sistem UNIX kecil yang dikembangkan oleh Andrew Tanenbaum.
Linux versi 0.01 dikerjakan sekitar bulan Agustus 1991. Kemudian pada tanggal 5 Oktober 1991, Linus mengumumkan versi resmi Linux, yaitu versi 0.02 yang hanya dapat menjalankan shell bash (GNU Bourne Again Shell) dan gcc (GNU C Compiler).
Saat ini Linux adalah sistem UNIX yang sangat lengkap, bisa digunakan untuk jaringan, pengembangan software dan bahkan untuk pekerjaan sehari-hari. Linux sekarang merupakan alternatif sistem operasi yang jauh lebih murah jika dibandingkan dengan sistem operasi komersial (misalnya Windows 9.x/NT/2000/ME).
Linux mempunyai perkembangan yang sangat cepat. Hal ini dapat dimungkinkan karena Linux dikembangkan oleh beragam kelompok orang. Keragaman ini termasuk tingkat pengetahuan, pengalaman serta geografis. Agar kelompok ini dapat berkomunikasi dengan cepat dan efisien, internet menjadi pilihan yang sangat tepat.
Tahap-tahap instalasi Linux
Saya disini akan menjelaskan tahap-tahap instalasi linux, tetapi disini saya akan menggunakan UBUNTU Desktop 14.04 LTS Trusty Tahr sebagai contoh instalasi.
Ubuntu merupakan salah satu distro Linux yang menurut saya sangat pas untuk pemula yang biasanya menggunakan windows dan ingin beralih ke Linux. Ubuntu memiliki dua versi yaitu versi Desktop dan Server. Nah, yang ingin kita install kali ini adalah yang versi dekstopnya. Karena yang Server itu diperuntukan untuk keperluan server.Nah, di artikel ini saya akan menunjukan langkah-langkah mudahnya cara menginstall Linux ubuntu desktop 14.04 LTS. Pastikan kamu sudah memiliki ISO untuk ubuntunya, jika belum bisa download pada website resminya. Kemudian buat installernya, bisa menggunakan flashdisk ataupun DVD.
Tahap-tahap instalasi UBUNTU DESKTOP 14.04 LTS :
Masukan media instalasi ubuntu yang sudah dibuat. Kemudian atur booting awalnya agar mengarah ke media instalasinya. Kemudian mulai boot, tunggu saja loading yang ada sampai muncul pilihan seperti dibawah ini.
Try Ubuntu: Berarti mencoba mengoperasikan ubuntu tanpa harus menginstalnya ke hardisk.
Install Ubuntu: Berarti kita siap menginstal ubuntu ke hardisk.
Karena kita ingin menginstalnya, maka kita pilih saja Install Ubuntu. Bahasa biarkan saja English, atau Anda bisa sesuai keinginan Anda.
Pada bagian ini langsung saja pilih Continue.
Kemudian pada bagian Installation Type pilih saja Something else, agar kita bisa mengatur partisinya secara manual nanti.
Kemudian akan masuk ke bagian partisi. Disini akan terlihat seperti pada gambar jika hardisk yang digunakan baru, belum terdapat partisi apapun sebelumnya. Klik New Partition Table… untuk mulai membuat partisi baru.
Klik continue saja
Maka akan terlihat berapa besar kapasitas harddisk yang Anda miliki. Pada gambar terlihat punya saya sebesar 8GB. Nantinya kapasitas sebesar ini akan saya bagi menjadi dua partisi saja, yaitu
- Partisi Root: Partisi ini merupakan tempat dimana Ubuntu akan terinstal.
- Partisi Swap: Partisi ini dibutuhkan untuk swap file dan akan digunakan jika Ubuntu membutuhkan tambahan memori.
- Partisi Home: Partisi ini bersifat opsional, kamu bisa menambahkannya atau menjadikannya satu dengan Root. Home adalah lokasi tempat file pribadi kamu tersimpan (music, pictures, documents, dsb).
Oke, jika sudah paham kita lanjutkan. Pilih bagian yang free space, kemudian klik add atau tanda “+” seperti pada gambar.
Untuk partisi root saya meberi kapasitas sebesar 7 GB, Anda bisa sesuaikan dengan kapasitas hardisk dan kebutuhan Anda. Tipenya Primary, Location Beginning, Use as Ext4, mount point / atau “root”. Jika sudah klik Oke.
Kemudian akan ada sisanya 1 GB, yang ini akan saya jadikan swap. Pilih bagian free space, kemudian klik add.
Size 1GB, Type Logical, Location Beginning, Use as Swap Area. Klik oke jika sudah.
Setelah semua selesai dan sudah terbagi sesuai keinginan, klik Install Now.

Pada bagian keyboard layout, biarkan default, kemudian klik Continue.
Tunggu proses Instalasi yang sedang berlangsung, jika sudah selesai akan restart.
Masukan login dan password
Jika sudah, Anda akan langsung dibawa menuju desktop ubuntu. Dan instalasi pun sudah selesai.
Mudah bukan? Ya, pada dasarnya setiap melakukan instalasi sitem operasi yang terpenting adalah pada bagian partisi. Jika sudah tau konsepnya ya gampang saja rasanya.
Sekian pembahasan kali ini, nanti kita lanjutkan pada artikel berikut. Jika kamu ada pertanyaan atau masukan silahkan di tulis pada kolom komentar.
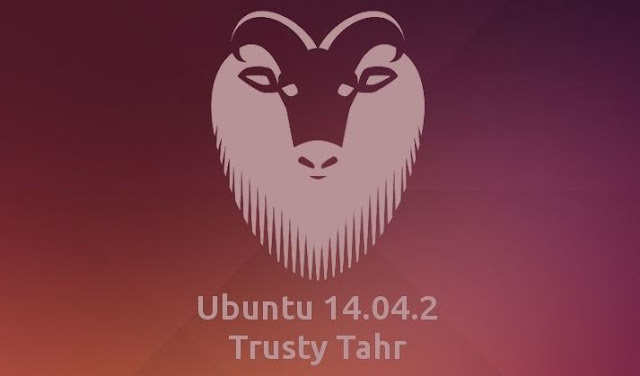

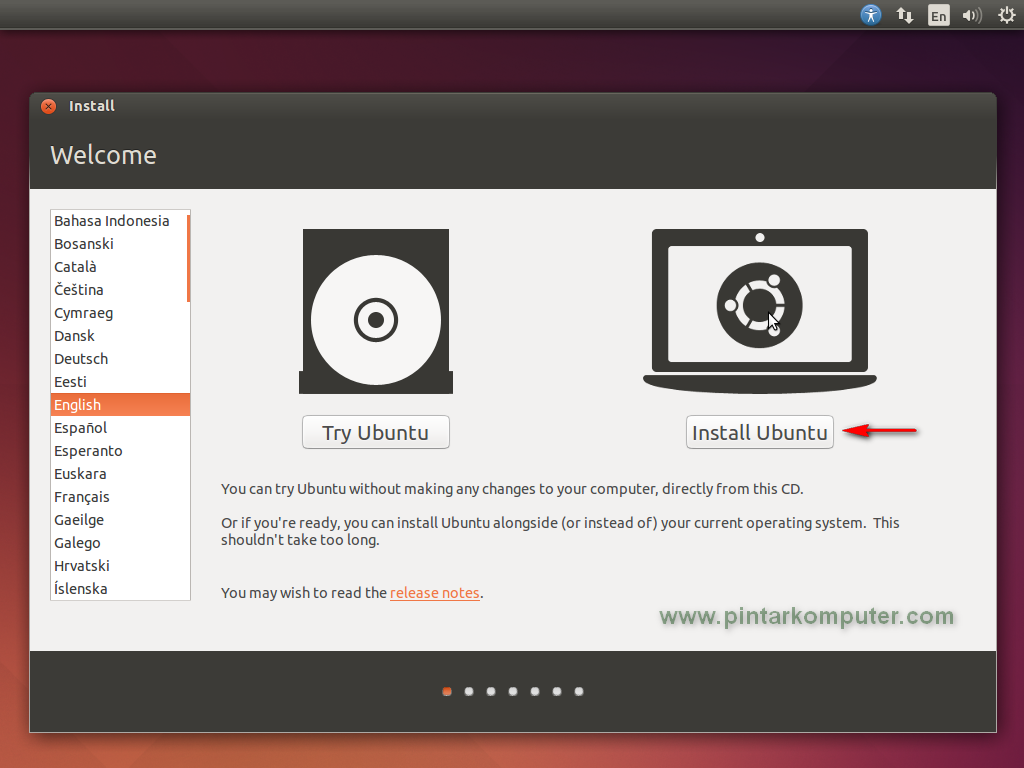
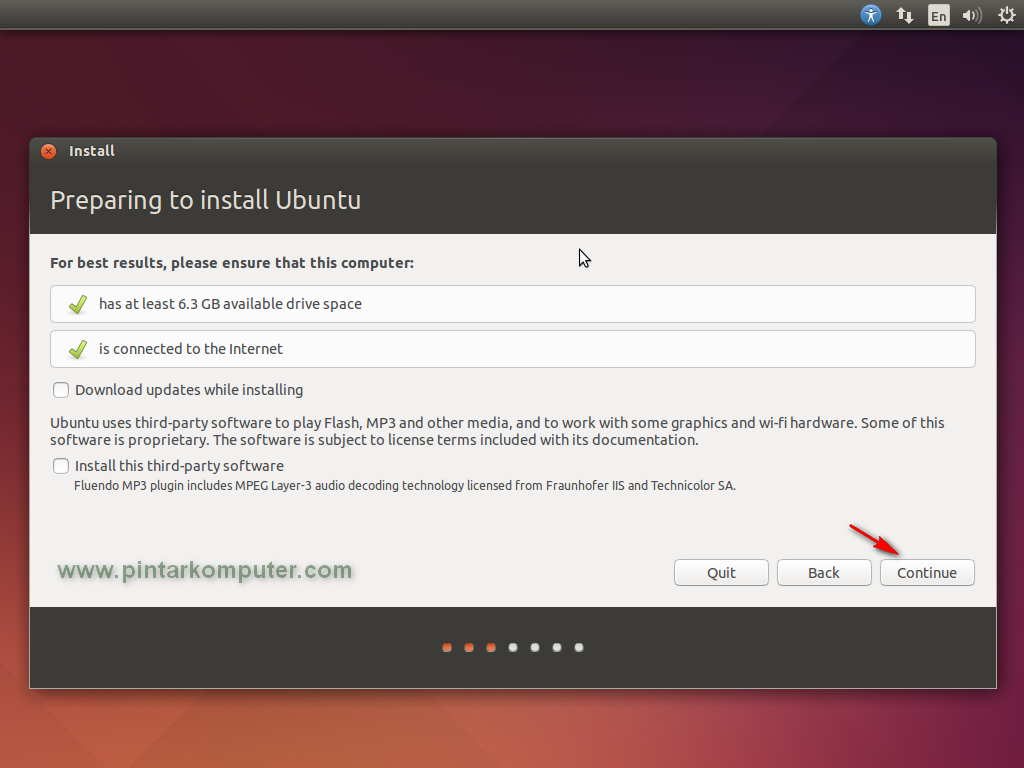
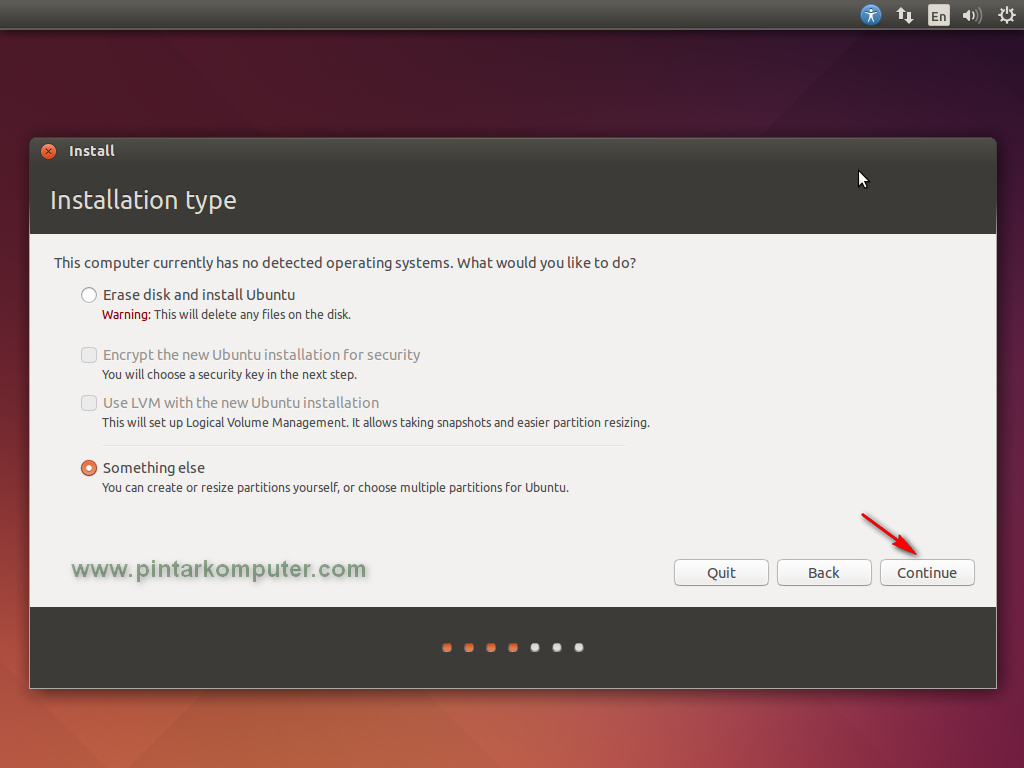
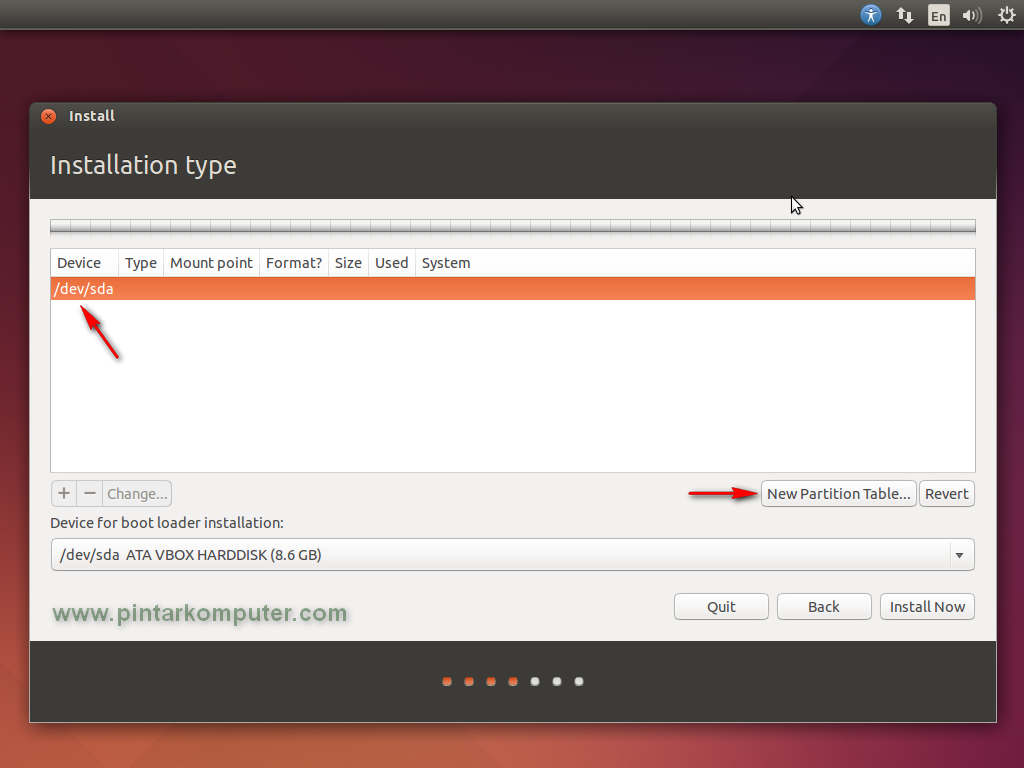
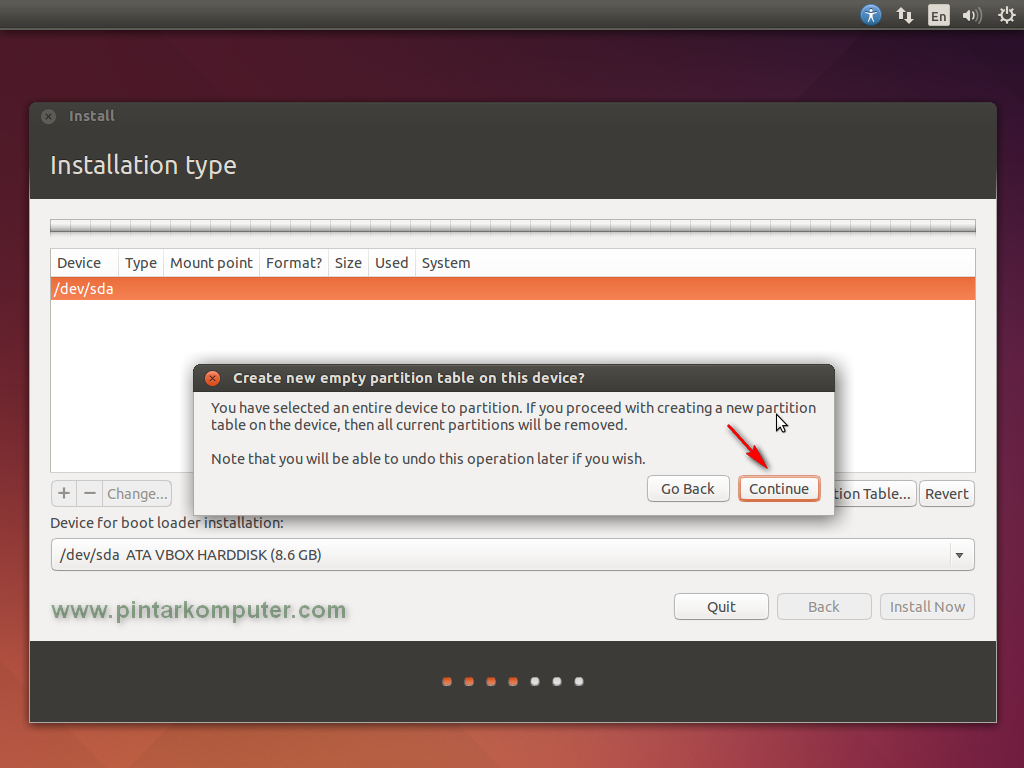
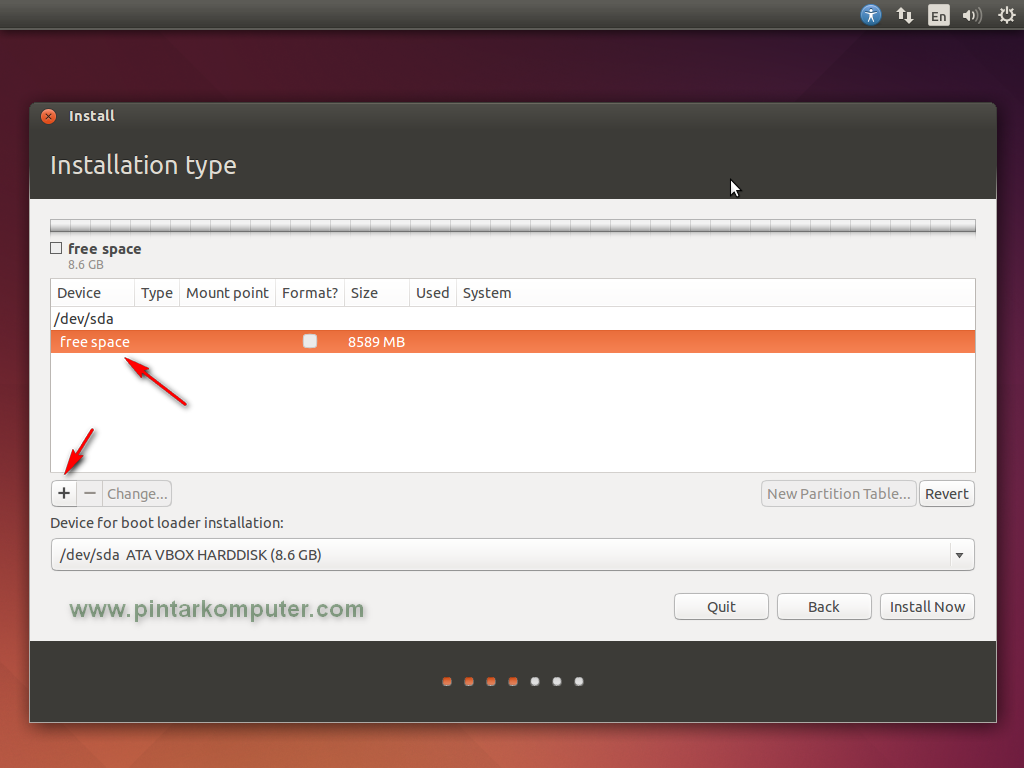
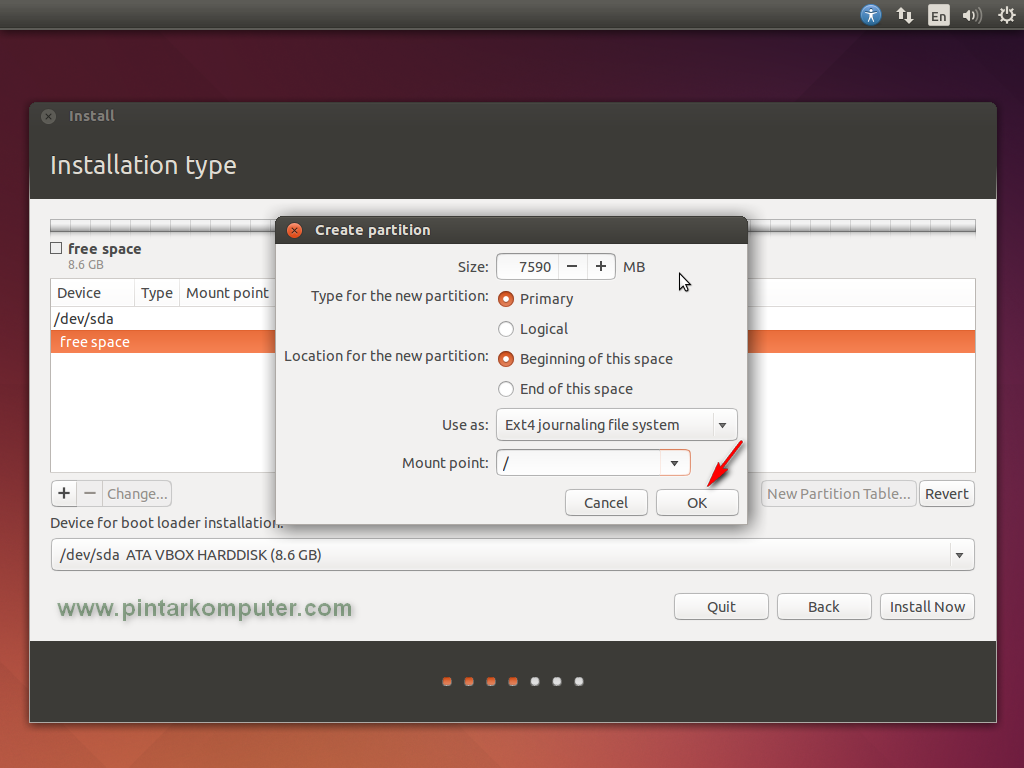
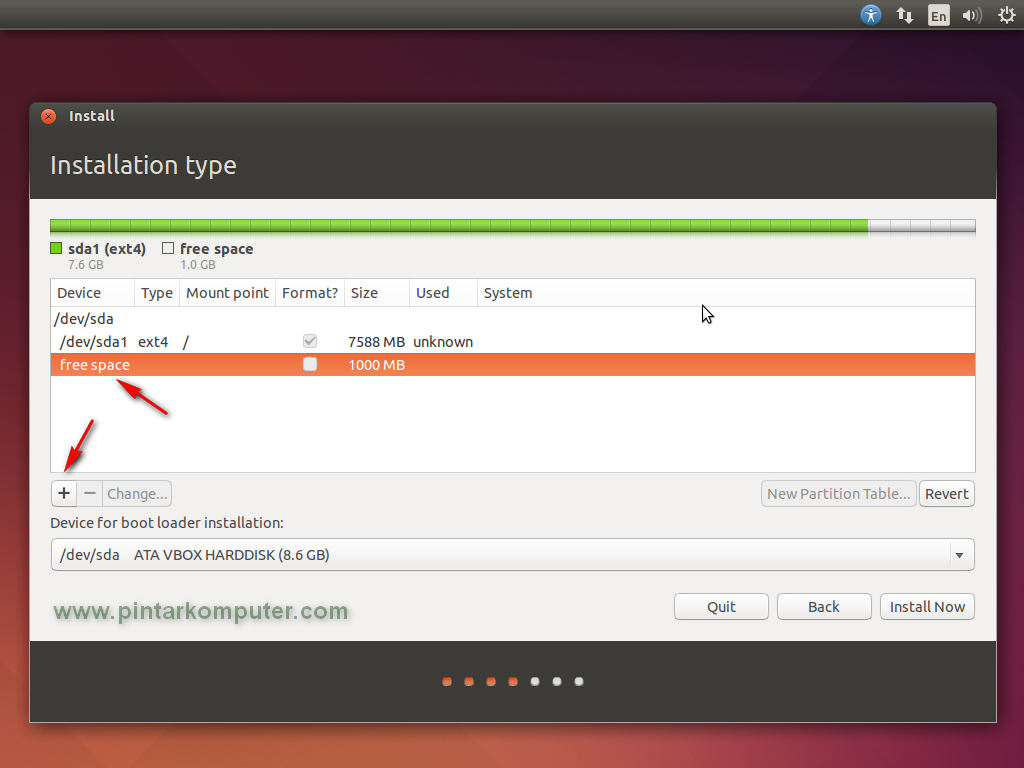
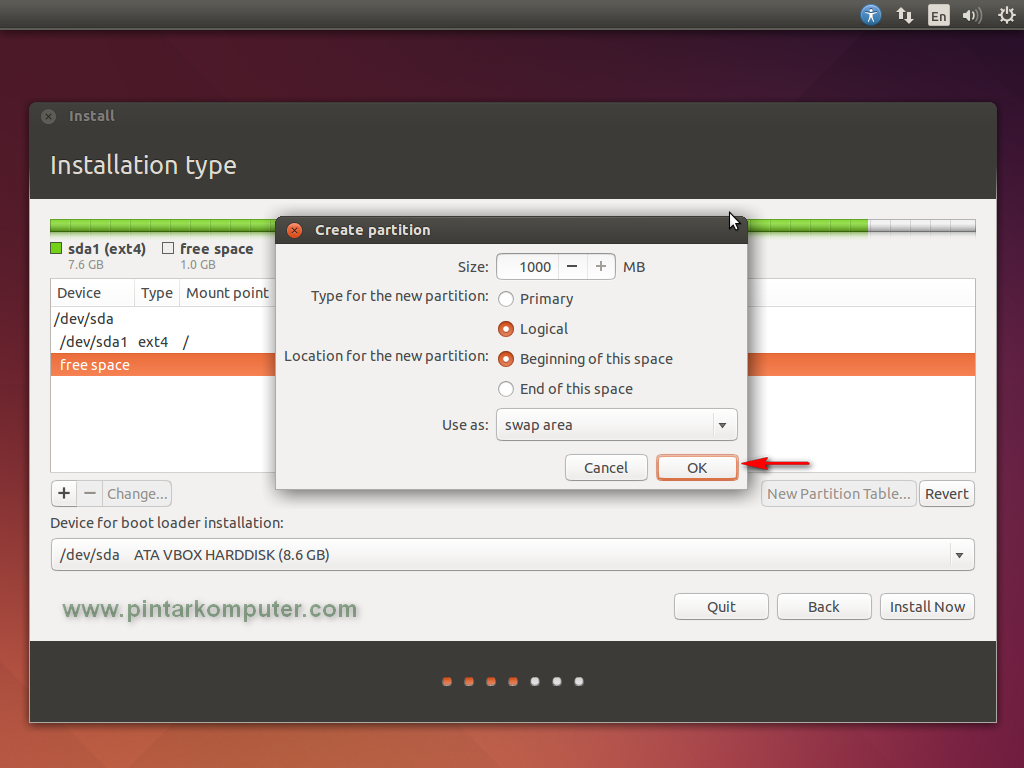
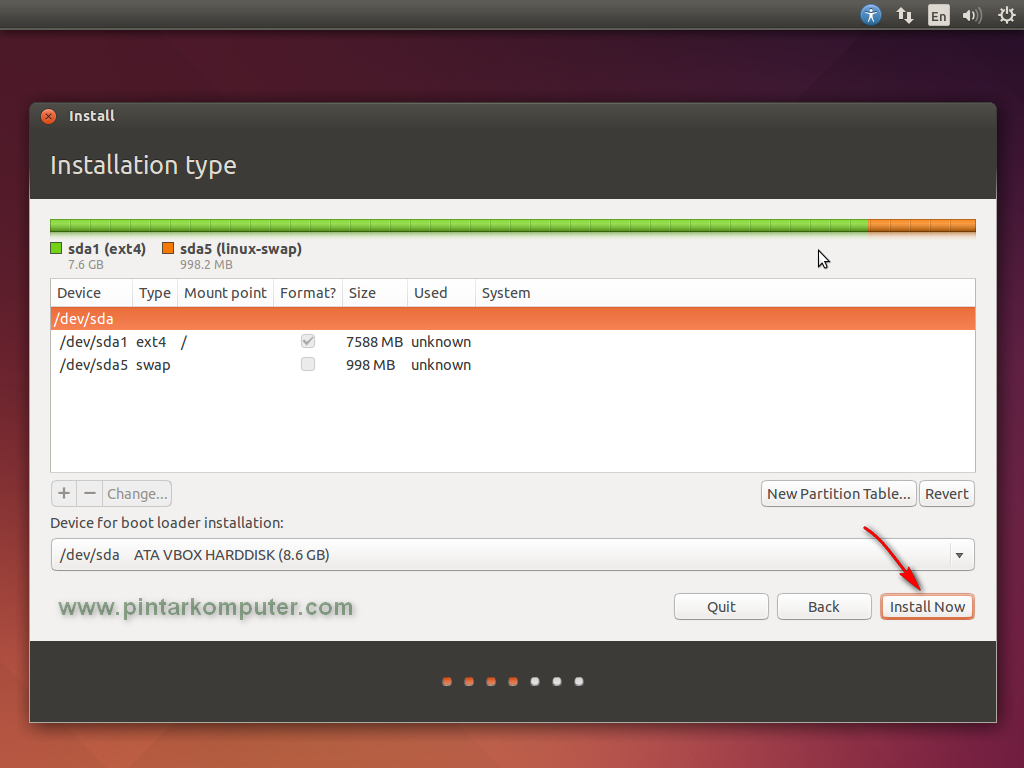
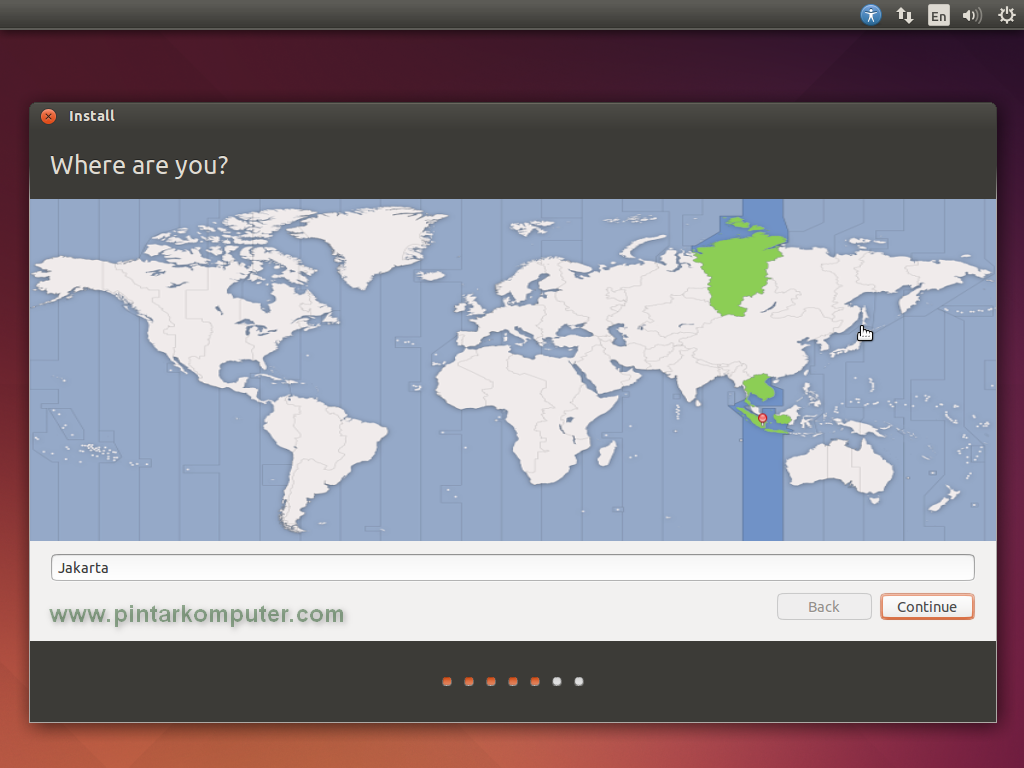
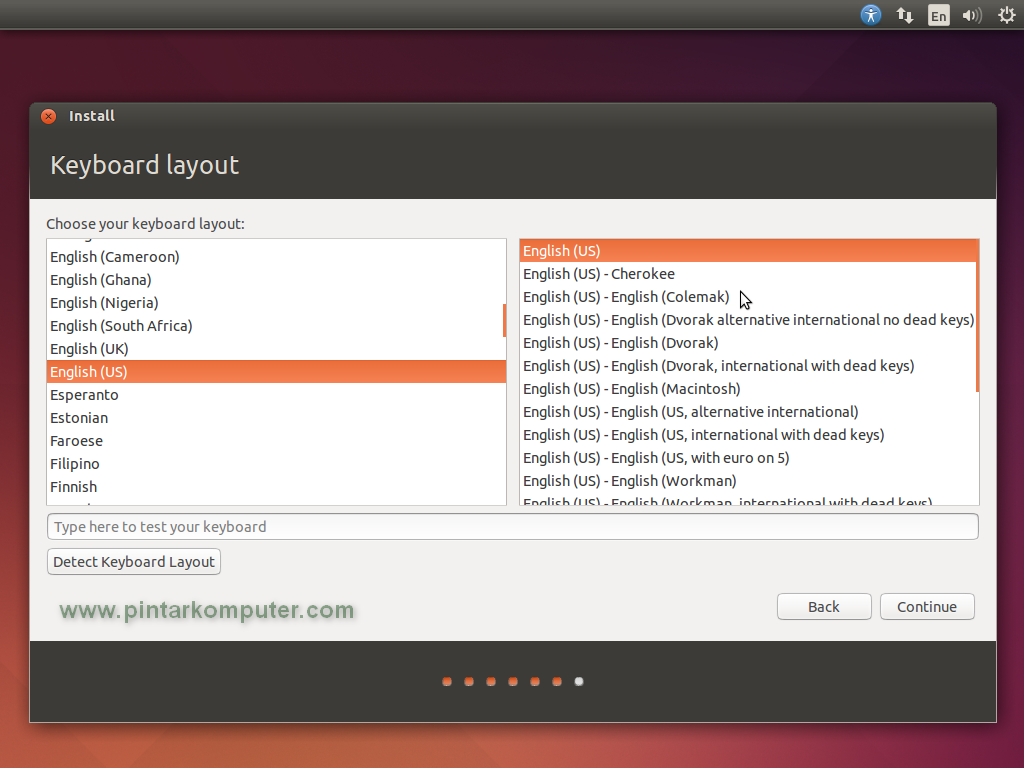
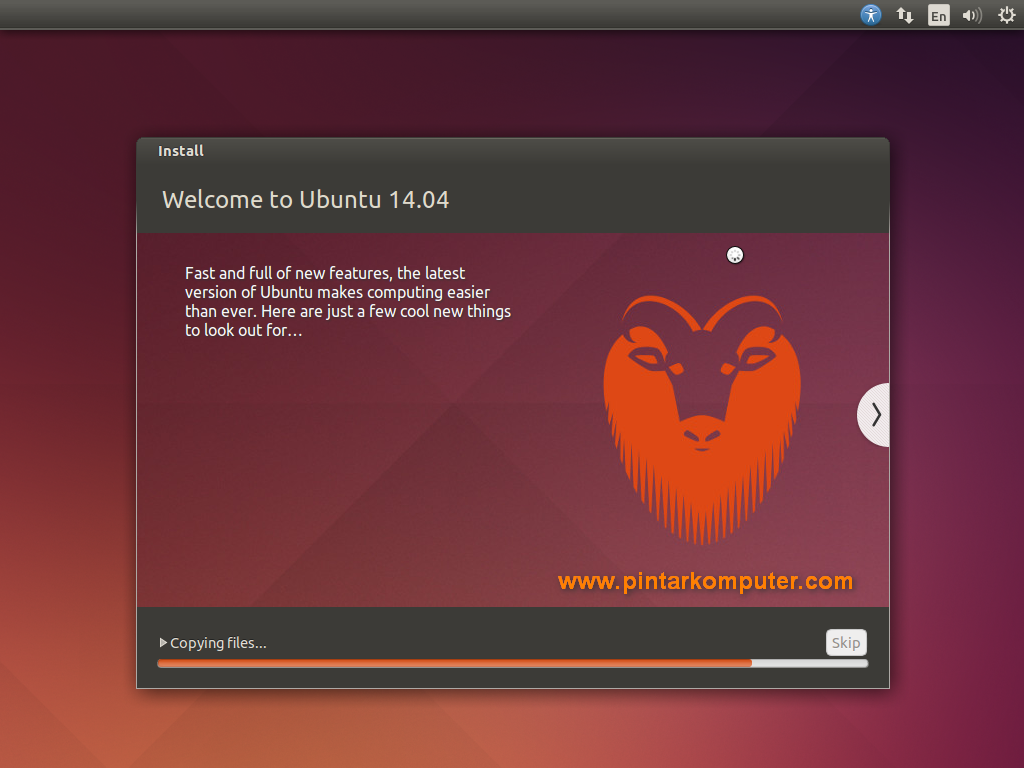
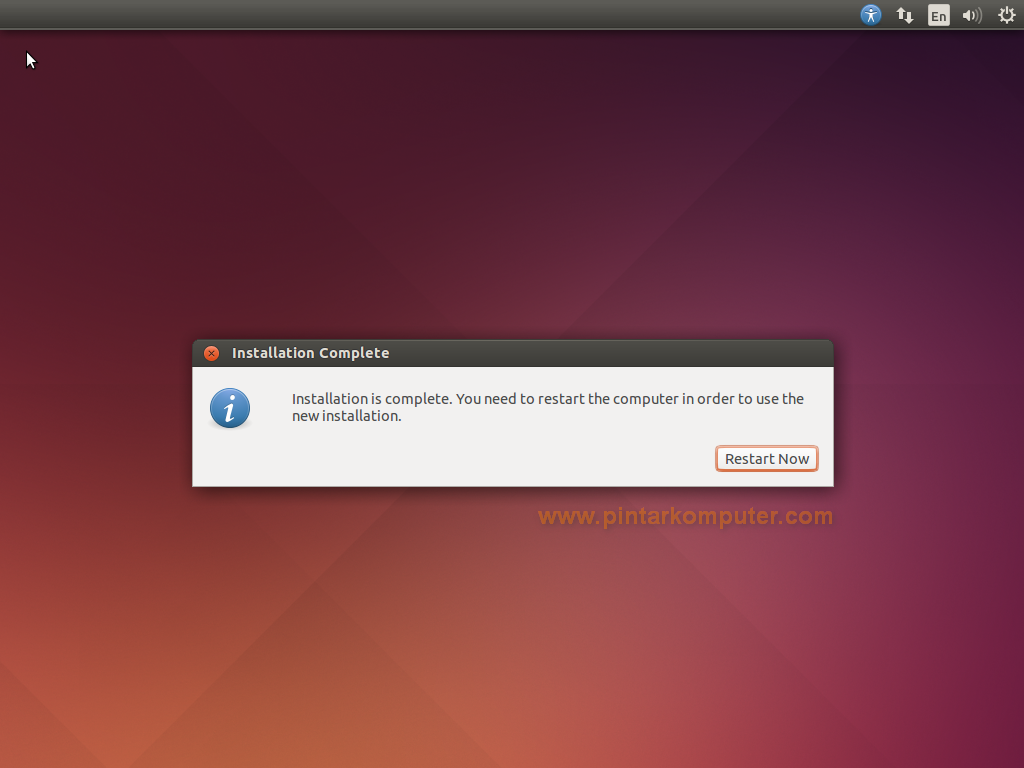
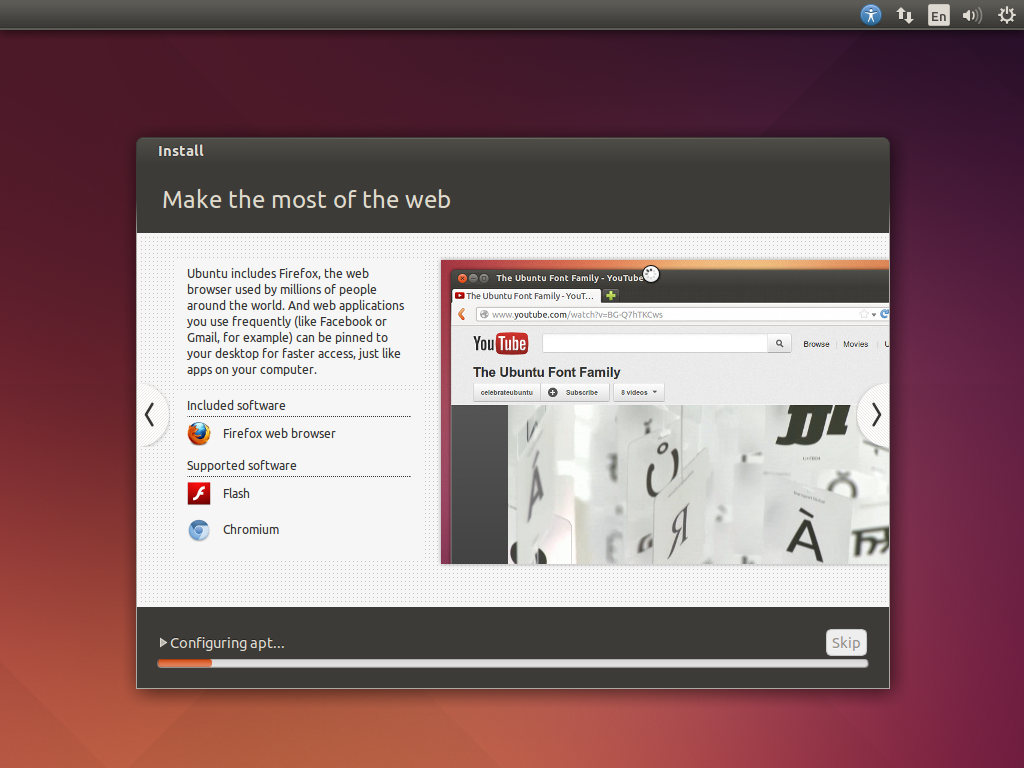
Comments
Post a Comment